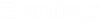Bundles
A Bundle is a combination of different conduits that represents a route from one enclosure to another.
Open the Bundles Dialog Box
- From the Bentley OpenComms menu, select File > OpenComms Settings > Facilities > Bundles:
- The Bundle Editor dialog box opens.
Edit a Bundle
- Select one of the bundles from the Bundle List. Highlighting the bundle loads the information into the window:
- Edit any of the information fields in the dialog box.
- Click Update to save the information in the database.
Create a Bundle
- Key in the bundle ID.
- Enter Manufacturer, Part Number, and Cost (Optional). The bundle adds to the BOM if a Part Number is assigned to it. Conduits add to the BOM if no Part number is entered.
- Select the Color, Weight, Style, and Scale used to display the bundle route on the map.
- Add one or many components to the bundle.
- Click Add to save the information in the database. The newly created bundle adds to the Bundle List.
Add a Component
- Click Add from the Components section.
- The Add Component dialog box opens. The black color available components are conduit models and the blue color available components are bundle models.
- Enter a name in the New Component Name field. This is a required field. To add an array of components, select the Add by array check box and define the number of Rows, Columns, and Spacing between each.
- Choose a component from the Available Components list.
- Click OK when completed and then click in the Current Bundle display window to place the component.
- Continue to add additional components as needed.
- Click Add to save the information in the database. The newly created bundle is added to the Bundle List.
- Click Update to save the information in the database.
Move a Component
- Click Move from the Components section and click the component in the Current Bundle display window.
- Drag the component to its new location.
- Click Update to save the information in the database, or click Close and the component moved is not saved at its new location.
Delete a Component
- Click Delete from the Components section and double-click the component in the Current Bundle display window.
- Click Update to save the modification in the database.
Change the Color of a Component
- Click Color from the Components section and choose the color to associate to a component.
- Click on the component in the Current Bundle display window. The component color changes to the one selected.
- Click Update to save the
modification in the database.
The View Control buttons above the display window manipulates the view such as Fit View for fitting the entire view in the window, Zoom in/out and Window for viewing a specific area.
Delete a Bundle
Highlight the bundle in the Bundle List and click Delete. The bundle removes from the database.